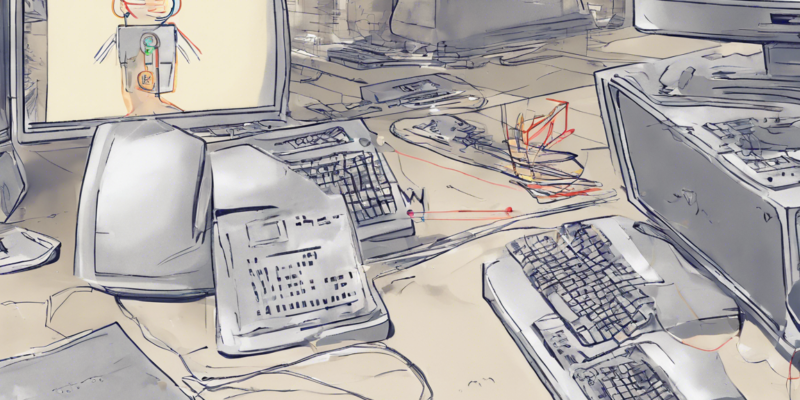In the evolving landscape of the internet, ensuring a secure connection to websites has become paramount. However, it is not uncommon for users to encounter issues where a website cannot provide a secure connection, leading to error messages such as “Your connection is not private” or “ERR_SSL_PROTOCOL_ERROR”. These error messages can be frustrating and concerning for users, but they are usually indicative of fixable issues. In this comprehensive guide, we will delve into the troubleshooting steps to help you resolve these errors and establish a secure connection to the desired website.
Understanding the Issue
Before diving into the troubleshooting steps, it is essential to understand why these error messages occur. The most common reasons for a website failing to provide a secure connection include:
- Expired SSL Certificate: The website’s SSL certificate has expired, preventing a secure connection.
- Mismatched SSL Certificate: The SSL certificate presented by the website does not match the domain you are trying to access.
- Misconfigured SSL/TLS Settings: Incorrect configurations in the website’s SSL/TLS settings can lead to connection errors.
- Firewall or Antivirus Interference: Third-party security software may interfere with the SSL handshake process.
- Outdated Browser: Using an outdated browser that does not support the latest encryption protocols can result in connection failures.
Troubleshooting Steps
Now, let’s explore troubleshooting steps you can take to address the issue of a website not providing a secure connection:
1. Check the SSL Certificate
- Verify Certificate Expiry: Ensure that the website’s SSL certificate has not expired. Look for the expiration date in the certificate details.
- Match Certificate Domain: Confirm that the SSL certificate presented by the website matches the domain you are trying to access.
2. Clear Browser Cache and Cookies
- Clear Cache: Deleting cached data in your browser can resolve issues related to outdated or corrupt files.
- Clear Cookies: Clearing cookies can help remove conflicting data that may be causing the secure connection failure.
3. Update Your Browser
- Check for Updates: Ensure your browser is up to date with the latest version that supports current encryption standards.
- Enable TLS 1.2: Make sure that TLS 1.2 is enabled in your browser settings for compatibility with secure connections.
4. Disable Firewall or Antivirus Temporarily
- Temporarily Disable: Turn off any third-party firewall or antivirus software that may be blocking the secure connection.
- Check SSL Scanning: Some security software perform SSL scanning which may interfere with secure connections. Disable this feature if present.
5. Adjust SSL/TLS Settings
- Use Recommended Settings: Configure your browser to use recommended SSL/TLS settings to establish secure connections.
- Reset to Default: If you have made custom SSL/TLS changes, revert them to default settings and try reconnecting.
6. Try Accessing the Website Through a VPN
- VPN Connection: Use a Virtual Private Network (VPN) to access the website, bypassing potential network restrictions that could be causing the issue.
7. Contact Website Administrator
- Inform the Site Owner: If the issue persists, reach out to the website administrator to report the problem. They may be unaware of the connection error on their site.
Frequently Asked Questions (FAQs)
Q1: Why am I seeing a “Your connection is not private” error?
A: This error usually indicates an issue with the SSL certificate of the website you are trying to access. It could be expired, misconfigured, or not matching the domain.
Q2: Can I bypass the connection error and proceed to the website?
A: While it is possible to bypass the error and proceed, it is not recommended as it compromises your security. Always ensure secure connections when sharing personal information.
Q3: How do I check if a website’s SSL certificate is valid?
A: Click on the padlock icon next to the website address in the browser to view the SSL certificate details, including its validity.
Q4: What should I do if the SSL certificate has expired?
A: Contact the website administrator to renew the SSL certificate. Avoid entering sensitive information until the certificate is updated.
Q5: Is it safe to disable SSL scanning on my antivirus software?
A: Disabling SSL scanning temporarily for troubleshooting purposes is generally safe, but remember to re-enable it after resolving the connection issue.
By following these troubleshooting steps and understanding the common causes of a website failing to provide a secure connection, you can navigate and resolve such errors effectively. Remember to prioritize security and encryption when accessing websites to safeguard your sensitive data and information.