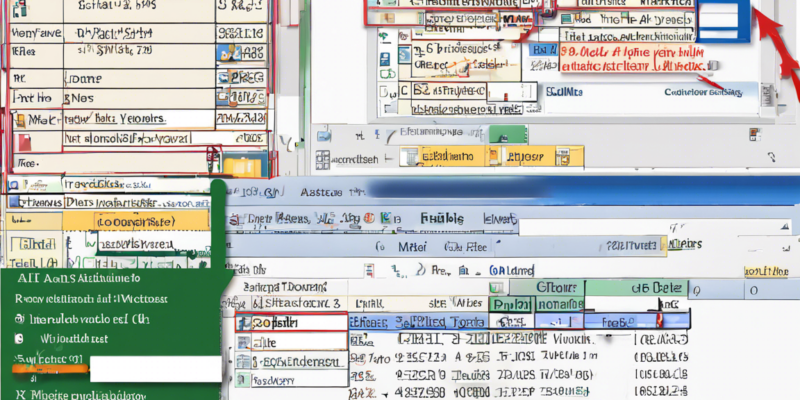Microsoft Excel is a powerful tool that is widely used for data analysis, reporting, and visualization. However, one common issue that users face when working with Excel spreadsheets is identifying invalid data types. Data in Excel must be accurate and consistent for proper analysis and interpretation. In this article, we will discuss various techniques to identify and deal with invalid data types in Excel.
Common Data Types in Excel
Before diving into identifying invalid data types, it is essential to understand the common data types that Excel supports. Some of the basic data types in Excel include:
1. Text
Text data type is used for alphanumeric characters that are not intended for mathematical operations.
2. Number
Number data type is used for numeric values that can be used in mathematical calculations.
3. Date
Date data type is used for date and time values in Excel.
4. Boolean
Boolean data type is used for logical values, such as TRUE or FALSE.
5. Error
Error data type is used to represent error values that occur during calculations.
Ways to Identify Invalid Data Types in Excel
1. Data Validation
Excel provides a Data Validation feature that allows you to set rules for the type of data that can be entered into a cell. You can specify data types, ranges, or even create custom formulas to validate the data.
2. Conditional Formatting
Conditional Formatting in Excel allows you to format cells based on specific criteria. You can use conditional formatting to highlight cells that contain invalid data types.
3. Data Types Feature
In newer versions of Excel, there is a Data Types feature that allows you to convert text into linked data types. This feature helps in identifying and converting data types automatically.
4. Error Checking
Excel has an Error Checking feature that can help you identify cells that contain errors, such as #VALUE!, #REF!, or #DIV/0!. By addressing these errors, you can ensure that your data types are consistent.
5. Visual Inspection
Sometimes, simply visually inspecting your data can help you spot invalid data types. Look for inconsistencies in formatting or unexpected values that may indicate incorrect data types.
Dealing with Invalid Data Types in Excel
Once you have identified invalid data types in your Excel spreadsheet, it is essential to clean up your data to ensure its accuracy and consistency. Here are some tips for dealing with invalid data types:
1. Correcting Data Types
Use Excel functions such as TEXT, VALUE, or DATEVALUE to convert data types as needed. For example, you can convert text to numbers or dates to ensure consistency.
2. Using Find and Replace
The Find and Replace feature in Excel can be handy for replacing invalid data types with the correct ones. You can search for specific values and replace them throughout your spreadsheet.
3. Sorting and Filtering
Sorting and filtering your data can help you identify inconsistencies in data types. You can sort data by columns or apply filters to focus on specific data types.
4. Removing Duplicates
If you have duplicate values with different data types, consider removing duplicates to clean up your dataset and ensure consistency in data types.
5. Training and Documentation
Providing training to users on data entry rules and maintaining documentation on acceptable data types can help prevent future occurrences of invalid data types.
Frequently Asked Questions (FAQs)
Q1: What are some common causes of invalid data types in Excel?
A1: Common causes include manual data entry errors, importing data from external sources, and copy-pasting data without checking for consistency.
Q2: How can I prevent invalid data types in Excel?
A2: You can prevent invalid data types by implementing data validation rules, regularly checking data for accuracy, and providing training to users on data entry best practices.
Q3: Is there a quick way to identify all cells with errors in Excel?
A3: Yes, you can use the Error Checking feature in Excel to trace and highlight cells with errors in your spreadsheet.
Q4: Can I customize data validation rules in Excel?
A4: Yes, you can create custom data validation rules using formulas in Excel to specify specific data types or ranges for your cells.
Q5: How can I convert text to linked data types using the Data Types feature?
A5: Simply select the text cells, click on the Data tab, and choose Linked Data Types to automatically convert the text into linked data types.
In conclusion, maintaining consistent and accurate data types is crucial for effective data analysis in Excel. By using the methods and tips discussed in this article, you can identify and address invalid data types to ensure the quality and reliability of your data.