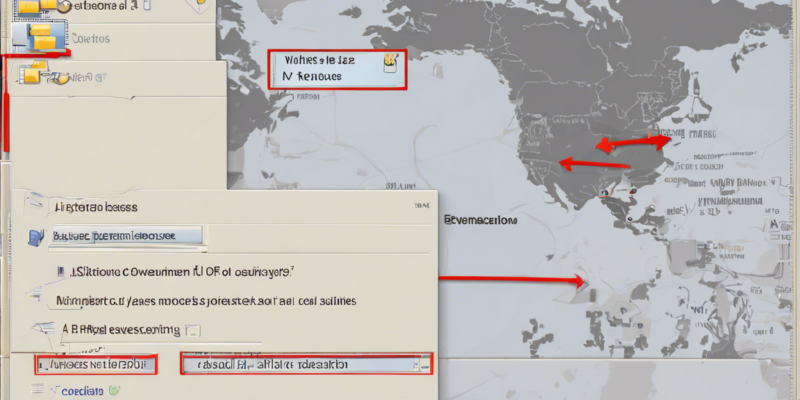Do you ever find yourself struggling to locate specific information in long documents or articles? Whether you are a student looking for a particular section in a research paper or a professional searching for key information in a lengthy report, knowing how to efficiently navigate to a specific location in a document can save you valuable time and effort. In this comprehensive guide, we will explore various techniques and tools that can help you easily find and access the information you need within a document.
Understanding the Document Structure
Before diving into specific navigation techniques, it is essential to understand the structure of the document you are working with. Most documents, especially longer ones, are organized into sections, headings, subheadings, and paragraphs. Familiarizing yourself with the document’s layout will make it easier to navigate and locate specific content.
Utilizing Table of Contents
One of the most convenient ways to navigate within a document is by using the Table of Contents. Many longer documents, such as reports, academic papers, and manuals, include a table of contents at the beginning. The table of contents provides an overview of the document’s structure and allows you to jump directly to a specific section by clicking on the corresponding entry.
How to Use the Table of Contents:
- Locate the Table of Contents: Scroll to the beginning of the document to find the table of contents.
- Click on the Desired Section: Click on the title of the section you want to navigate to, and the document will automatically scroll to that section.
Navigating with Search Function
If a document does not have a table of contents or you are looking for a specific keyword or phrase, you can use the search function to quickly locate the information you need.
How to Use the Search Function:
- Open the Find Feature: Typically, you can open the search function by pressing
Ctrl + Fon a Windows computer orCommand + Fon a Mac. - Enter the Keyword or Phrase: Type the keyword or phrase you are looking for in the search bar.
- Navigate to Instances: Press enter, and the search function will highlight all instances of the keyword or phrase in the document. You can then scroll through and click on the relevant results to navigate to that specific location.
Hyperlinks and Cross-References
Another powerful tool for navigating within a document is the use of hyperlinks and cross-references. Authors often include hyperlinks to other sections within the document or external sources to provide additional context or related information.
How to Use Hyperlinks and Cross-References:
- Click on Hyperlinks: If a document contains hyperlinks, you can click on them to navigate to the linked content, whether it is within the same document or an external source.
- Navigate with Cross-References: Authors may also include cross-references to other sections or headings within the document. Clicking on a cross-reference will take you to the referenced location.
Using Headings and Subheadings
Headings and subheadings play a crucial role in organizing and structuring a document. By scanning the headings, you can quickly get an overview of the content and navigate to the relevant sections.
How to Navigate using Headings:
- Scan the Headings: Look for the headings and subheadings within the document to locate the section you are interested in.
- Click on the Heading: Click on the heading to jump directly to that section. Many word processing tools and document viewers support this feature for easy navigation.
Bookmarks and Annotations
Some document viewers and editing software allow users to create bookmarks or annotations, making it easier to mark important sections or navigate back to specific locations within the document.
How to Create Bookmarks and Annotations:
- Create a Bookmark: Find the specific section you want to bookmark, then use the software’s bookmark feature to mark that location for future reference.
- Add Annotations: You can also add annotations or comments to highlight key points or mark sections that require further attention. These annotations can serve as navigational aids within the document.
Frequently Asked Questions (FAQs)
1. How can I quickly navigate within a lengthy PDF document?
To navigate within a PDF document, you can use the Table of Contents if available, search for keywords using the Find feature, utilize hyperlinks and cross-references, and scan headings to locate specific sections.
2. Are there any keyboard shortcuts for faster navigation in a document?
Yes, keyboard shortcuts like Ctrl + F for search, Ctrl + G for find next, and Ctrl + H for replace can help you navigate and locate information more efficiently.
3. Can I create custom bookmarks in a document for easier navigation?
Many document editing tools allow users to create custom bookmarks and annotations to mark key sections or content within a document for quick access.
4. How do I jump back to my previous location in a document after navigating?
Some document viewers have a “Previous View” or “Back” button that allows users to jump back to their previous location within the document.
5. Is there a way to navigate between footnotes or endnotes in a document?
In documents with footnotes or endnotes, you can typically navigate between them using hyperlinks or by clicking on the footnote or endnote number to jump to the corresponding section.
In conclusion, mastering the art of navigating to a specific location in a document can significantly enhance your efficiency and productivity when working with lengthy or complex materials. By understanding the document structure, utilizing tools like the Table of Contents, search function, hyperlinks, headings, bookmarks, and annotations, you can easily navigate to the information you need with ease and precision. Practice these techniques, and you’ll find yourself breezing through documents with confidence and efficiency.